1. Vẽ sơ đồ bằng tính năng Smart Art
Để thực hiện vẽ sơ đồ bằng tính năng Smart Art, bạn thực hiện các bước như sau:
Bước 1: Mở File Word cần vẽ sơ đồ, trên thanh công cụ Word, bạn chọnInsert, sau đó tiếp tục chọn Smart Art.
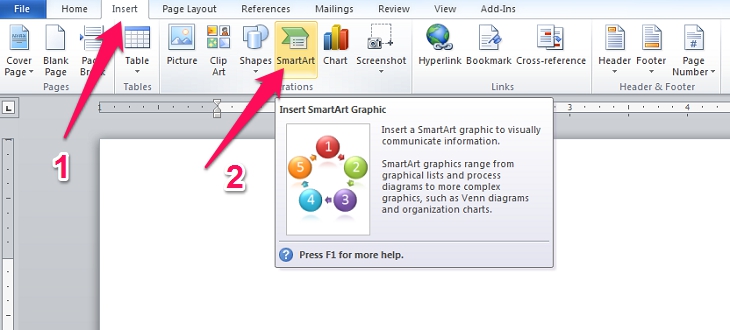
1
Bước 2: Trong danh mục Smart Art có rất nhiều loại sơ đồ cho bạn lựa chọn tùy thuộc vào nhu cầu của mình. Cụ thể:
– List: Biểu thị kiểu sơ đồ dạng danh sách
– Process: Biểu thị sợ đồ dạng quá trình
– Cycle: Biểu thị sơ đồ vòng
– Hierarchy: Biểu thị kiểu sơ đồ dạng tổ chức
– Relationship: Biểu thị kiểu sơ đồ quan hệ
– Matrix: Biểu thị kiểu sơ đồ dạng ma trận
– Pyramid: biểu thị kiểu sơ đồ hình kim tự tháp
– Picture: Biểu thị kiểu sơ đồ mà bạn có thể chèn thêm các ảnh khác từ bên ngoài Word.
Sau khi chọn được kiểu sơ đồ phù hợp, bạn nhấn nút Ok.

2
Bước 3:Sau khi bạn thực hiện xong thao tác chọn định dạng loại sơ đồ, trong phần[Text], bạn điền những nội dung sẽ được hiển thị.
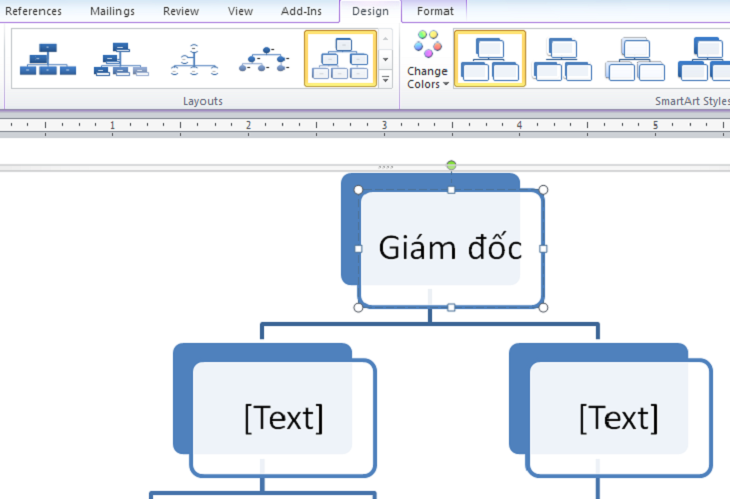
3
Trong bước này, bạn có thể thực hiện việc thêm hoặc xóa một trong những ô có trong sơ đồ bằng cách thực hiện thao tác như sau:
– Nếu bạn muốn xóa ô: bạn dùng chuột và chọn ô muốn xóa bằng cách Click 2 lần, sau đó nhấn Delete.
– Nếu bạn muốn thêm ô: Bạn dùng chuột và chọn ô muốn thêm, sau đó chọn Design, trong thư mục Add Shapes xuất hiện các định dạng như sau”:
– Add Shape After: tình năng chèn ô ở phía sau
– Add Shape Before: tính năng chèn ô ở phía trước
– Add Shape Above: tính năng chèn ô ở phía trên một mức
– Add Shape Below: tính năng chèn ô ở phía dưới một mức.

4
Bước 4:Nếu bạn muốn thay màu các cô cho sơ đồ thêm bắt mắt thì chọn Design, sau đó chọn Change Color, rồi chọn kiểu màu như ý của mình. Như vậy là bạn đã hoàn thành xong cách vẽ sơ đồ trong Word bằng Smart Art vô cùng đơn giản rồi.

5
2. Cách vẽ sơ đồ trong Word bằng tính năng Shapes
Bước 1: Mở File Word cần vẽ sơ đồ, trên thanh công cụ Word, bạn chọnInsert -> Shapes và lựa chọn bầy kỳ hình dạng hiển thị nào mà bạn muốn.

2.1
Bước 2: Lựa chọn vị trí mà bạn muốn vẽ, sau đó sử dụng chuột trái để kéo và thả theo mục đích nhằm tạo ra hình ưng ý nhất.

2.2
Bước 3:Tiếp tục chọn Format để tùy chỉnh Stle theo sở thích. Bạn có thể sử dụng những tính năng sau:
– Shape Fill: Biểu thị màu hình nền trong sơ đồ
– Shape Outline:Biểu thị kiểu viền, màu nền và độ dày viền
–Shape Effects: Thêm hiệu ứng như 3D hoặc đổ bóng.

2.3
Bước 4:Để thêm các tính năng vẽ đường thẳng hoặc mũi tên trong sơ đồ, bạn vào lại Insert trên thanh công cụ -> chọn Shapes -> chọn hình dạng đường thẳng hoặc mũi tên.

2.4
Ngoài ra, bạn có thể điều chỉnh độ dày của mũi tên bằng cách: Vào Format -> chọn Shape Outlines -> Weight -> lựa chọn đồ dày như mong muốn.

2.5
Bước 5: Sau khi hoàn thành thao tác vẽ khung, bạn nhấp chuột phải vào ô để chọn hình và chọn Add Text rồi sau đó nhập nội dung cần thiết vào ô.
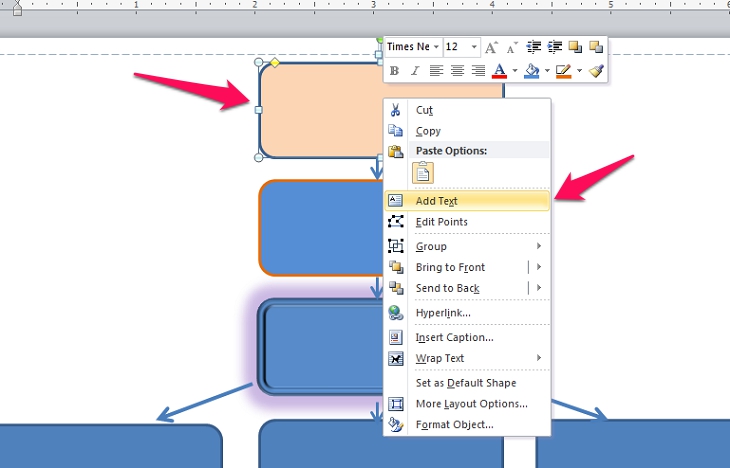
2.6
Như vậy là bạn đã hoàn thành xong cách vẽ sơ đồ trong Word bằng tính năng Shapes vô cùng đơn giản rồi.
Chúc bạn thành công..
